Introduction
L’éditeur ABAPlans permet de naviguer sur une carte de la Suisse et de sélectionner une zone à partir de laquelle un plan en relief doit être produit.
Une fois qu’une zone a été sélectionnée, l’éditeur récupère les données topographiques officielles disponibles pour la région couverte par le plan. Les différents types de données obtenus sont alors représentés par différentes textures sur la carte (voir la section “Textures” de cette page pour plus d’informations à ce sujet).
Après que les données topographiques officielles aient été chargée, l’éditeur offre également la possibilité aux utilisateurs d’appliquer des corrections aux informations affichées à l’écran à l’aide de différents outils de dessin (voir la section “Outils de correction” de cette page pour plus d’informations sur le sujet).
Finalement, une fois qu’un plan est prêt et que l’utilisateur a terminé d’appliquer ses corrections dessus, il peut être sauvegardé avec un titre puis imprimé. Le plan imprimé en relief peut ensuite être utilisé avec la dalle tactile de l’association dans l’explorateur de plans de l’application.
Utilisation
Menu Principal
Lorsque l’éditeur démarre, un menu est ouvert par défaut.

Le bouton “Créer un nouveau plan” du menu permet d’ouvrir le navigateur de cartes pour choisir une zone à partir de laquelle un plan doit être généré.
L’option “Ouvrir (modifier) un plan” ouvre une fenêtre qui affiche la liste des plans sauvegardés dans l’application. Il est alors possible de rouvrir un plan sauvegardé précédemment en cliquant dessus.
La langue de l’application peut être changée en utilisant la liste défilante en bas à droite du menu.
Sélection d’une zone sur la carte
Afin de pouvoir sélectionner une zone à partir de laquelle un plan en relief doit être produit, un navigateur de carte est utilisé dans l’application. Les sections qui suivent décrivent brièvement son fonctionnement.
Barre de recherche

La barre de recherche du navigateur de plans permet de rechercher une adresse particulière sur la carte. Une fois une adresse entrée dans le champ de texte et la recherche lancée, le navigateur centre la carte sur la région correspondant à l’adresse désirée.
Zoom
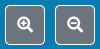
Les boutons de zoom permettent de zoomer / dé-zoomer sur la carte. La molette de la souris peut également est utilisée à cet effet lorsque le curseur se trouve sur la carte.
Déplacement
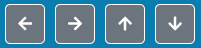
Les boutons de navigation permettent de se déplacer sur la carte. Ceci est également possible en appuyant sur les flèches du clavier ou en maintenant le clic gauche de la souris enfoncé et en déplaçant cette dernière.
Vitesse de zoom / déplacement

Une réglette permet de choisir la vitesse à laquelle le déplacement sur la carte et le zoom / dé-zoom se font dans le navigateur.
Validation de la zone sélectionnée

Le bouton de validation permet de confirmer la zone affichée à l’écran et de générer un plan à partir de cette dernière. Une fois le bouton pressé, les données topographiques disponibles pour la région sont chargées et affichées, et les outils de corrections peuvent être utilisés.
Édition du plan
Une fois qu’une région a été sélectionnée avec le navigateur, des outils d’éditions sont mis à disposition pour modifier le plan avant de le sauvegarder et l’imprimer.
Choix des données à afficher

Des cases à option permettent d’indiquer les types d’information à afficher sur la carte dans l’éditeur. L’option “Carte” permet de choisir si la carte de la région doit être affichée en arrière plan, l’option “Texture” détermine si les données topographiques officielles pour la zone doivent être représentées, et “Corrections” indique si les corrections apportées par l’utilisateur au plan sont dessinées ou non.
Types de données topographiques représentées
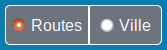
Une option permet de choisir quels types de données topographiques doivent être affichées à l’écran. L’option “Routes” affiche les routes et les étendues d’eau. Le choix “Ville” permet d’afficher les zones piétonnes, les bâtiments et les étendues d’eau.
Outils de correction

Des outils de dessins sont mis à disposition de l’utilisateur pour corriger ou compléter les données topographiques chargées par défaut pour un plan.
L’outil cercle permet de dessiner un cercle sur la carte. Lorsqu’il est choisi, une fenêtre de sélection de texture est ouverte. Une fois une texture choisie, un cercle peut être dessiné en cliquant sur la carte là où son centre doit être placé, puis en maintenant le clic gauche et en déplaçant la souris pour définir son diamètre. Pour confimer la taille du cercle, l’utilisateur relâche le clic gauche.
L’outil polygone permet de dessiner un polygone sur la carte. Une fois sélectionné, une fenêtre de sélection de texture est ouverte. Une fois une texture choisie, un polygone peut être dessiné en cliquant sur la carte en chaque point où doit se trouver l’un de ses sommets. Pour finaliser le dessin, l’utilisateur double-clique à la position du dernier sommet du poylgone.
L’outil ligne de guidage permet de dessiner une ligne de guidage sur la carte. Une fois sélectionnée, la ligne est créée en cliquant sur la carte pour définir les points par lesquels elle passe. Pour finaliser la ligne, l’utilisateur double-clique sur sa position d’arrivée.
L’outil passage piétons permet de dessiner un passage pour piétons sur la carte. Une fois l’outil sélectionné, le passage est dessiné en cliquant sur son point de départ, puis en maintenant le clic gauche appuyé et en déplaçant la souris pour déterminer la zone qu’il couvre. Pour confirmer la zone couverte par le passage, l’utilisateur relâche le clic gauche.
L’outil marqueur permet de placer un marqueur sur la carte pour indiquer la présence d’un point d’intérêt. Une fois l’outil sélectionné, un point d’intérêt est simplement ajouté en cliquant sur la carte. Lorsque le point est ajouté, une fenêtre s’ouvre pour entrer le texte à lui associer. Il est nécessaire d’entrer du texte pour ajouter le point au plan.
Choix des textures
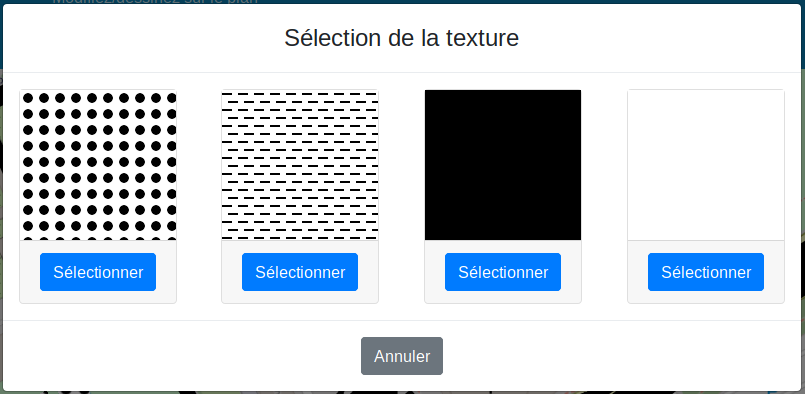
Lorsque les outils cercle ou polygone sont sélectionnés, une fenêtre de choix de texture est ouverte. Elle permet de définir la texture qui sera utilisée pour dessiner la forme choisie.
Sauvegarde et impression du plan
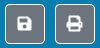
Le bouton de sauvegarde permet d’enregistrer un plan dans l’application. Lorsqu’il est pressé, une fenêtre est ouverte et permet de choisir son titre et de confirmer la sauvegarde. Après qu’un plan ait été sauvegardé, il peut être imprimé avec le bouton d’impression.
Ouverture de l’explorateur de plans

Une fois qu’un plan a été sauvegardé, il peut être ouvert dans l’explorateur de plans avec le bouton prévu à cet effet.
Textures
Afin de représenter les données topographiques disponibles pour une zone de la carte, différentes textures sont utilisées.
Routes et zones piétonnes
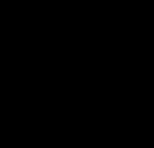
Les routes et les zones piétonnes (ainsi que les trottoirs) sont affichés dans l’application à l’aide d’une texture unie noire.
Pour éviter toute confusion, il n’est pas possible de dessiner à la fois les routes et les zones piétonnes sur un plan.
Bâtiments
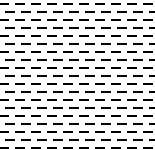
Les bâtiments sont représentés dans l’application par des traits-tillés noirs sur fond blanc.
Étendues d’eau
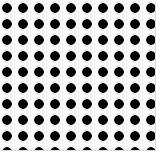
Les étendues et cours d’eau sont représentés dans l’application par des points noirs sur fond blanc.